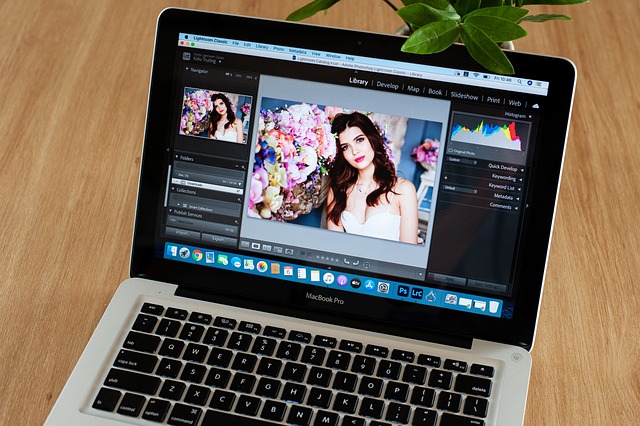Introduction
Smooth scrolling in Lightroom Classic is essential for photographers and editors who rely on a seamless workflow. However, many users experience scrolling lag, stuttering, or delays when navigating through the Library and Develop modules.
In this guide, we will explore the best settings for smooth scrolling in Lightroom Classic, common issues that cause scrolling problems, and how to optimize your setup for a faster, more efficient editing experience.
Why Smooth Scrolling Matters in Lightroom Classic
1. Improves Workflow Efficiency
Smooth scrolling allows users to browse through thousands of photos without delay, improving overall productivity.
2. Enhances User Experience
A responsive and fluid interface helps maintain focus while editing, reducing frustration and unnecessary delays.
3. Reduces Editing Fatigue
Jerky or slow scrolling can lead to eye strain and disrupt workflow momentum, making it harder to manage large photo catalogs.

Common Causes of Scrolling Issues in Lightroom Classic
Before adjusting settings, it’s important to identify what might be causing scrolling problems. Here are some of the most common reasons:
- Outdated Software: Running an old version of Lightroom Classic can cause performance issues.
- Insufficient RAM and Hardware Limitations: Lightroom Classic is a resource-intensive application, requiring at least 16GB of RAM for smooth operation.
- Incorrect Lightroom Settings: Certain settings like GPU acceleration may need adjustments.
- Input Device Issues: Problems with your mouse, trackpad, or stylus can affect scrolling responsiveness.
- Background Processes: Too many running applications can consume system resources, slowing down Lightroom Classic.
Best Settings for Smooth Scrolling in Lightroom Classic
1. Adjust Lightroom Classic Preferences
One of the first steps to fixing scrolling lag is optimizing Lightroom Classic’s performance settings:
- Increase Camera Raw Cache Size
- Go to Edit > Preferences > Performance
- Set Camera Raw Cache to at least 10GB (higher is better for large catalogs)
- Enable GPU Acceleration
- Navigate to Preferences > Performance
- Under Use Graphics Processor, select Custom
- Enable Use GPU for Display & Image Processing
- Optimize Catalog Settings
- Go to Edit > Catalog Settings
- Set Standard Preview Size to Auto
- Enable Automatically Discard 1:1 Previews After 30 Days
2. Optimize Hardware for Better Scrolling
If Lightroom Classic is still lagging, consider upgrading or adjusting your hardware settings:
- RAM: Minimum 16GB, but 32GB+ is ideal for heavy editing.
- SSD vs. HDD: Use an SSD instead of an HDD for faster performance.
- Mouse & Trackpad Settings: Adjust mouse sensitivity in your system settings for smoother scrolling.
- External Monitor Refresh Rate: If using an external display, set it to at least 60Hz for better responsiveness.
3. Tweak Windows & macOS Settings
For Windows Users:
- Go to Settings > Devices > Mouse
- Increase Scroll Wheel Speed
- Enable Smooth Scrolling in Windows settings
For macOS Users:
- Navigate to System Preferences > Trackpad
- Adjust Scroll & Zoom Speed to medium or high
- Enable “Use Smooth Scrolling” under Accessibility settings
Fixing Scrolling Lag in Lightroom Classic
1. Restart Lightroom Classic & Your Computer
Sometimes, a simple restart can fix minor performance glitches.
2. Reset Preferences to Default
- Hold Shift + Alt (Windows) / Shift + Option (Mac) while opening Lightroom Classic
- Select Reset Preferences
3. Check for Software Conflicts
- Close Chrome, Photoshop, or other memory-heavy apps when using Lightroom Classic.
- Disable third-party Lightroom Plugins that may interfere with performance.
4. Update Lightroom Classic to the Latest Version
- Open Creative Cloud Desktop App
- Check for available updates and install them
Additional Performance Tweaks for Lightroom Classic
- Clear Cache Regularly: Go to Preferences > Performance and click Purge Cache.
- Disable Unnecessary Plugins: Remove any unused extensions from File > Plug-in Manager.
- Increase Preview Cache Size: Set Camera Raw Cache to 20GB+ for better speed.
FAQs About Smooth Scrolling in Lightroom Classic
1. Why is my scrolling slow in Lightroom Classic?
Scrolling lag can be caused by insufficient RAM, outdated software, or incorrect GPU settings.
2. Should I enable GPU acceleration for smoother scrolling?
Yes, enabling GPU acceleration can improve scrolling, but it depends on your graphics card and system specs.
3. What is the best hardware for fast scrolling in Lightroom Classic?
A high-speed SSD, 32GB RAM, and a GPU with at least 4GB VRAM will significantly improve scrolling performance.
Conclusion
Achieving smooth scrolling in Lightroom Classic is possible by optimizing software settings, upgrading hardware, and making small system tweaks. Start by adjusting performance preferences, enabling GPU acceleration, and increasing cache size to improve responsiveness. If issues persist, consider upgrading your RAM, SSD, or graphics card for a more seamless experience.
Also Read: Best Wedding Shoots by Monica Keasler Photography: Capturing Love in Every Frame